J2EE Introduction
Install Java in System
Configuring Java
Install App. Server PE
Configure Server
Install MSSQL Server
Start MSSQL Server
Use Query Analyzer
Install SQL Driver
Configure SQL Driver
About Bookmark
|
Steps and Procedure to Start MSSQL Server
|
Introduction
|
If you are accessing SQL Query Analyzer without establishing a connection, then the Connect to SQL Server dialog box will display to allow you to specify a database server. This dialog box can also access from the toolbar or from the Connect command on the File menu.
- To connect to SQL Server
-
In the Connect to SQL Server dialog box, you need to enter the name of the database server in the SQL Server text box.
To select the local server, simply select (local).
To specify another server or another instance of the server, enter the server name in the SQL Server text box (or) click the browse button to display a list of active servers. The servers will be listed in the format servername\instancename. -
To connect using Windows NT Authentication you need to click Windows NT Authentication.
(OR)
To connect using SQL Server Authentication you need to click SQL Server Authentication.
After you have connected to an instance of SQL Server, you can establish more connections through the Connect to SQL Server dialog box
|
|
|
Steps to Start Microsoft SQL Server
|
-
First, goto start -> All Programs -> Microsoft SQL Server -> Service Manager and click the Service Manager
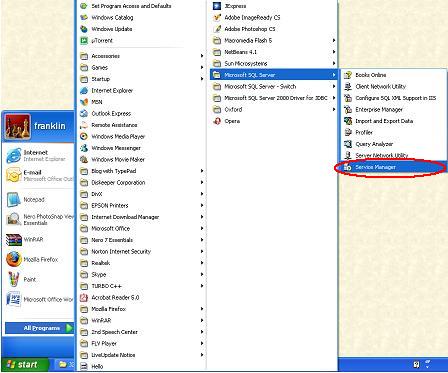
- Now a SQL Server Service Manager dialog box will open. Check whether the server is running or not.
If the server is not running then in the Server text box type the server name (CLICK HERE for server-name) (or) type . as shown in the image below and then click the Start/Continue button
 | (OR) | 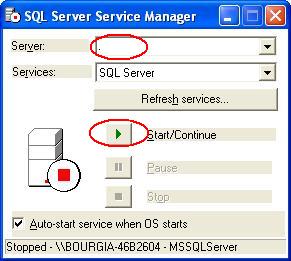 |
- Now the server will be started as in the image below
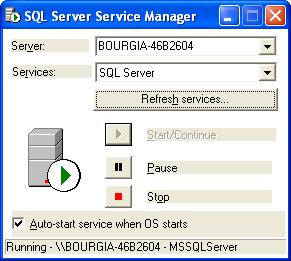 | (OR) | 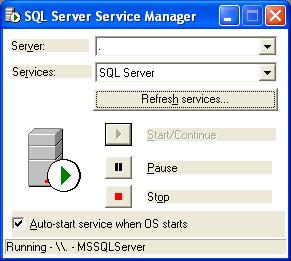 |
- Now close the SQL Server Service Manager dialog box by simply clicking the X mark in the top right side of this dialog box (look the image below)
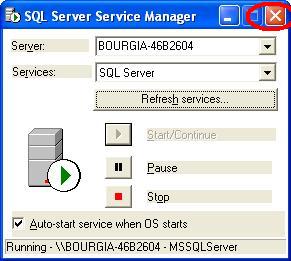
- Now the server is connected successfully
|
|
|
Click To Go Back
|
|
|